 Pytanie: Chciałbym dokupić do nowego laptopa mysz, ponieważ nie radzę sobie dobrze z touchpadem. W instrukcji do laptopa przeczytałem, że jest on wyposażony w standard bezprzewodowego przesyłania danych Bluetooth, tak więc mogę od razu używać myszy bez dodatkowego odbiornika. Jak jednak sprawdzić, czy w moim laptopie jest włączony Bluetooth.
Pytanie: Chciałbym dokupić do nowego laptopa mysz, ponieważ nie radzę sobie dobrze z touchpadem. W instrukcji do laptopa przeczytałem, że jest on wyposażony w standard bezprzewodowego przesyłania danych Bluetooth, tak więc mogę od razu używać myszy bez dodatkowego odbiornika. Jak jednak sprawdzić, czy w moim laptopie jest włączony Bluetooth.
Odpowiedź: To, czy Bluetooth jest włączony, możesz zobaczyć w obszarze powiadomień na pasku zadań Windows. Jeżeli jest tam pokazany symbol Bluetooth, możesz otworzyć okno ustawień, klikając go dwukrotnie. W obszarze powiadomień nie zawsze wszystkie ikony są od razu widoczne. W zależności od ustawień Windows, może być konieczne kliknięcie ikony ze strzałką w górę, aby pojawił się znak Bluetooth.
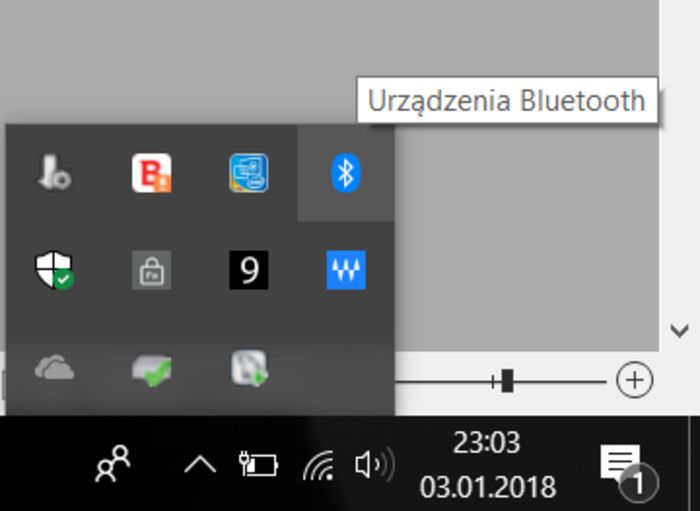 Rys. 1. Ikona Bluetooth
Rys. 1. Ikona BluetoothTwój laptop ma Bluetooth, ale ikonka nie jest widoczna? W Windows 10 i 8 mogą być tego dwie ewentualne przyczyny (w Windows 7 Bluetooth nie da się wyłączyć).
Powód 1: Włączony tryb samolotowy (tylko Windows 10)
Przy włączonym trybie samolotowym będziesz mógł używać laptopów w samolocie, ponieważ przy takim ustawieniu wszystkie połączenia bezprzewodowe zostają wyłączone. Aby sprawdzić status trybu samolotowego, postępuj następująco:
1. Naciśnij kombinację klawiszy [
Windows]+[
A]. W Windows otworzy się z prawej strony ekranu centrum informacyjne
2. Na dolnym pasku ekranu pokażą się różne kafelki, na których jest napis
zwiń lub
rozwiń.
1. Jeżeli pokaże się napis
zwiń, kliknij go lewym przyciskiem myszki. Tekst zostanie teraz tylko pomniejszony i zobaczysz więcej kafelków.
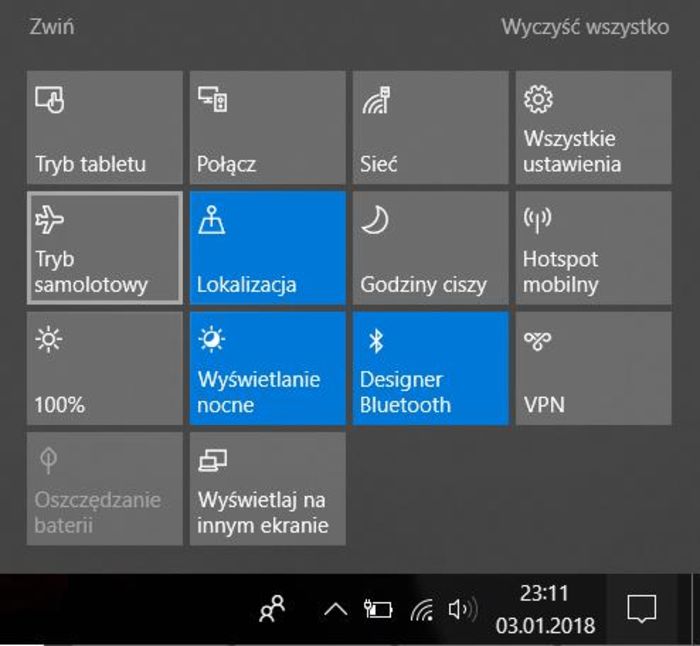 Rys. 2. Kafelek umożliwiający zmianę ustawienia trybu samolotowego
Rys. 2. Kafelek umożliwiający zmianę ustawienia trybu samolotowego2. Poszukaj teraz kafelka
Tryb samolotowy. Czy jest „włączony”, to znaczy podświetlony? Aby go wyłączyć, kliknij go
lewym przyciskiem myszki. Zamknij centrum informacyjne klawiszem [Esc]. Tryb samolotowy zostanie wyłączony, a ikonka
Bluetooth powinna się pokazać w obszarze powiadomień paska zadań.
Powód 2: Bluetooth jest wyłączony w ustawieniach (Windows 10 i 8.1)
Łączność bezprzewodowa może być w ustawieniach Windows włączona lub wyłączona. Jeżeli jest wyłączona, w obszarze powiadomień nie zobaczysz żadna ikona. Włączanie odbywa się różnie, w zależności od wersji Windows.
Włączanie Bluetooth w Windows 10:
1. Wciśnij klawisze [
Windows]+[
A]. Zobaczysz pasek centrum informacyjnego po prawej stronie ekranu.
2. Włącz ustawienia Bluetooth kliknięciem kafelka Bluetooth (lewa ikona). W chwili, kiedy urządzenie Bluetooth jest połączone z komputerem, poniżej ikonki Bluetooth pokaże się nazwa połączonego urządzenia.
3. Zamknij centrum informacyjne klawiszem [Esc].
Ikona Bluetooth będzie od teraz widoczna w obszarze powiadomień paska zadań.
Włączanie Bluetooth w Windows 8:
1. Wciśnij klawisze [
Windows]+[
I]. Otworzy się boczny pasek w prawym rogu ekranu. Kliknij dolny róg na polecenie
Zmień ustawienia komputera.
2. Zobaczysz okno ustawień. Kliknij liście menu z lewej strony
Komputer i urządzenia. Dzięki temu menu zmienia się i możesz kliknąć na
Bluetooth.
3. Z prawej strony pokaże się przycisk do
włączania/wyłączania Bluetooth. Aktywuj włącznik kliknięciem myszy i zamknij ustawienia – na przykład wciskając klawisze [Alt]+[F4]. Oznaczenie zmienia się na włączone.
Symbol
Bluetooth będzie od teraz wyświetlony w obszarze powiadomień paska zadań.


 Pytanie: Chciałbym dokupić do nowego laptopa mysz, ponieważ nie radzę sobie dobrze z touchpadem. W instrukcji do laptopa przeczytałem, że jest on wyposażony w standard bezprzewodowego przesyłania danych Bluetooth, tak więc mogę od razu używać myszy bez dodatkowego odbiornika. Jak jednak sprawdzić, czy w moim laptopie jest włączony Bluetooth.
Pytanie: Chciałbym dokupić do nowego laptopa mysz, ponieważ nie radzę sobie dobrze z touchpadem. W instrukcji do laptopa przeczytałem, że jest on wyposażony w standard bezprzewodowego przesyłania danych Bluetooth, tak więc mogę od razu używać myszy bez dodatkowego odbiornika. Jak jednak sprawdzić, czy w moim laptopie jest włączony Bluetooth. 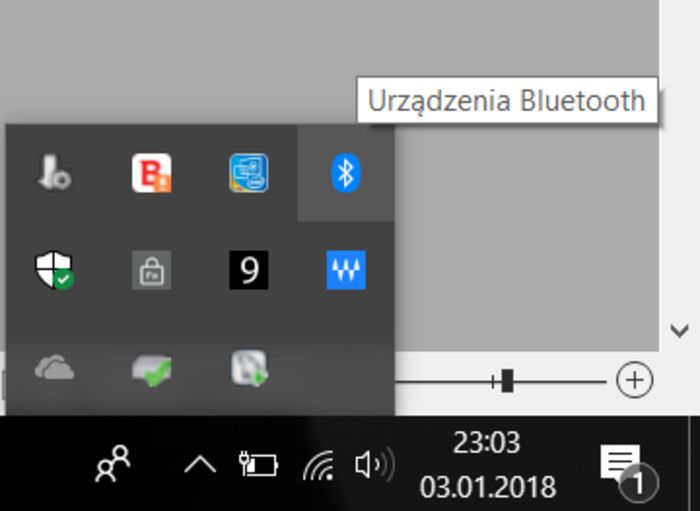 Rys. 1. Ikona Bluetooth
Rys. 1. Ikona Bluetooth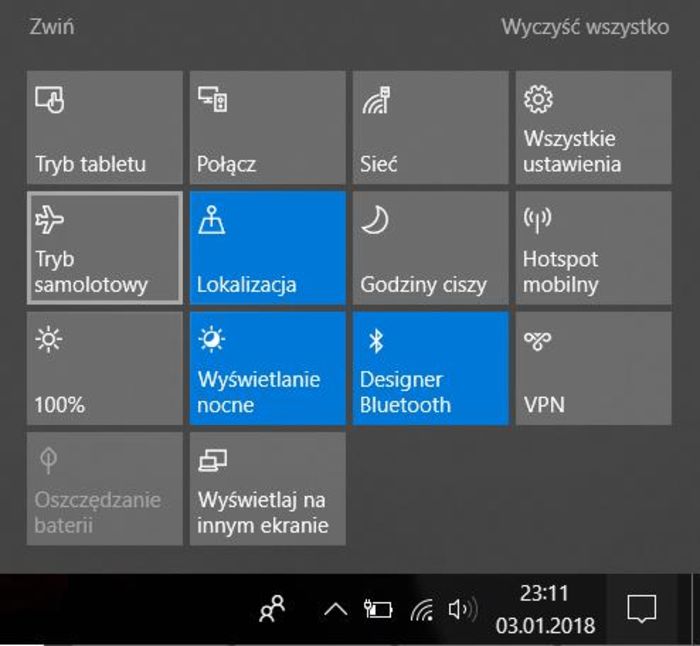 Rys. 2. Kafelek umożliwiający zmianę ustawienia trybu samolotowego
Rys. 2. Kafelek umożliwiający zmianę ustawienia trybu samolotowego