 Skopiuj bezproblemowo zdjęcia z aparatu lub telefonu do komputera.
Skopiuj bezproblemowo zdjęcia z aparatu lub telefonu do komputera.
Dzięki cyfrowej technologii laboratoria fotograficzne odchodzą w niepamięć, a czekanie na wywołanie zdjęć to już przeszłość. Za pomocą aparatu cyfrowego lub smartfona robimy zdjęcia, które można od razu podejrzeć na małym ekranie. Przeczytaj ten artykuł, aby błyskawicznie skopiować zdjęcia do komputera i móc je dalej obrabiać.
Telefon czy cyfrowy aparat, z uwagi na mały ekran, nie są najlepszymi urządzeniami do przeglądania zdjęć. Nie wystarczą, aby w sensowny sposób archiwizować, edytować, poddawać obróbce graficznej zrobione zdjęcia. Drukowanie własnych zdjęć, tworzenie albumów lub od czasu do czasu tworzenie pokazów slajdów – wszystko to sprawniej wykonasz w komputerze. Ale jak skopiować zdjęcie z aparatu czy smartfona do komputera? Z tego artykułu dowiesz się, jak najlepiej to zrobić.
Sposób 1:
Kopiowanie zdjęć z karty pamięci do komputera
Co się dzieje, gdy robisz zdjęcie aparatem cyfrowym? Jest ono zapisywane jako plik graficzny na karcie pamięci, która przypomina rolkę filmową przeniesioną w cyfrowe czasy. Kiedy mówimy o kartach pamięci, mamy na myśli głównie karty SD. Ten typ karty pamięci występuje zdecydowanie częściej niż wcześniejsze rodzaje. Karty SD są małe, wytrzymałe i niezawodne.
Fotografowie-amatorzy praktycznie przestali używać innych rodzajów kart pamięci: starsze modele Sony jeszcze korzystają z własnych kart pamięci różnych rodzajów. W drogich lustrzankach wciąż znajdziemy karty CF. Nawet jeśli Twój aparat nie używa kart SD, możesz korzystać z naszych instrukcji – potrzebujesz jedynie właściwego czytnika kart pamięci.
Większość komputerów ma wbudowany czytnik kart SD. Jeżeli Twój komputer do nich nie należy, możesz skorzystać z zewnętrznego czytnika kart, który możesz podłączyć do komputera za pomocą kabla USB. Niezależnie od tego, czy posiadasz wbudowany czy zewnętrzny czytnik kart, korzystając z niego skopiujesz zdjęcia do komputera w następujący sposób:
1. Wyłącz aparat i wyjmij kartę SD z gniazda. W większości przypadków musisz najpierw otworzyć klapkę znajdującą się na spodzie aparatu (A). Następnie delikatnie naciśnij kartę SD, aby zwolnić zabezpieczenie (B). Teraz możesz wysunąć kartę z gniazda (C/D). Jeśli nie jesteś pewien, jak należy to zrobić w Twoim modelu aparatu, zapoznaj się z instrukcją obsługi dołączoną do aparatu.
 Rys. 1. Przykładowy sposób wyjmowania karty SD z aparatu
Rys. 1. Przykładowy sposób wyjmowania karty SD z aparatu
2. Podłącz kartę SD do odpowiedniego czytnika kart SD w komputerze. Masz dwie możliwości:
- Twój komputer jest wyposażony w wewnętrzny czytnik kart: ostrożnie wsuń kartę SD do gniazda karty SD. W przypadku notebooków często znajduje się ono po jednej ze stron obudowy, natomiast w komputerach stacjonarnych znajdziesz go na przedniej ściance lub na górze pokrywy.
 Rys. 2. Zewnętrzny czytnik kart pamięci
Rys. 2. Zewnętrzny czytnik kart pamięci- Jeśli Twój komputer nie ma wbudowanego odpowiedniego czytnika i kupiłeś urządzenie zewnętrzne, podłącz je do komputera za pomocą kabla USB (E). Jeśli jest to czytnik kart USB 3.0 lub USB 3.1, poszukaj pasującego niebieskiego portu USB na komputerze, aby nie spowolnić szybkości transferu. Następnie włóż kartę SD do widocznego gniazda karty SD.
Nigdy nie wciskaj karty SD na siłę do czytnika kart (lub później do do gniazda w aparacie). Jeśli wkładanie nie uda się od razu, spróbuj odwrócić kartę – zazwyczaj udaje się wsunąć etykietą do góry i stykami na dole. Jeśli karta jest odrobinę przekrzywiona w małym gnieździe, potrzebujesz nieco precyzji i wyczucia.
3. Jeśli używasz karty SD w komputerze po raz pierwszy, w prawym dolnym rogu pulpitu systemu Windows pojawi się komunikat pytający, co masz zrobić z kartą pamięci. Kliknij go lewym przyciskiem myszy. Jeśli użyłeś karty SD więcej niż jeden raz na swoim komputerze, funkcja importu otworzy się automatycznie i możesz przejść bezpośrednio do punktu 5.
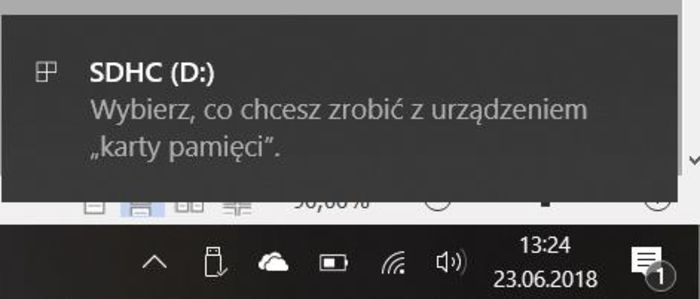 Rys. 3. Dodatkowy komunikat przy pierwszym podłączeniu karty do komputera4.
Rys. 3. Dodatkowy komunikat przy pierwszym podłączeniu karty do komputera4. W otwartym oknie dialogowym wybierz pozycję
Importuj zdjęcia i filmy – zdjęcia, klikając lewym przyciskiem myszy.
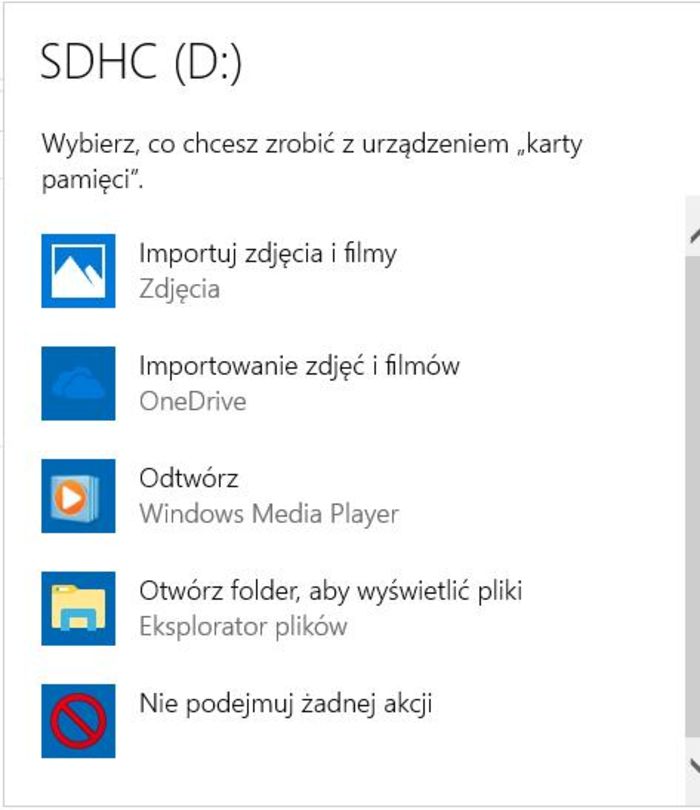 Rys. 4. Określ, w jaki sposób system Windows ma obsługiwać zawartość karty SD
Rys. 4. Określ, w jaki sposób system Windows ma obsługiwać zawartość karty SD Windows 10 zapamięta, że wybrałeś opcję Importuj zdjęcia i filmy i automatycznie wybierze ją w przyszłości po włożeniu karty SD do czytnika kart. Otrzymasz komunikat, o którym wspomnieliśmy w kroku 3, ale następnie nie zobaczysz już okna dialogowego z kroku nr 4.
Teraz otworzy się aplikacja Zdjęcia z oknem dialogowym
Wybierz elementy do importu z [karty SD].
Jeśli nadal pracujesz z Windows 7, a nie z Windows 10, po włożeniu karty SD do czytnika kart otworzy się okno Automatyczne odtwarzanie. Wybierz polecenie Importuj obrazy i wideo. Następnie w polu tekstowym Znakuj te obrazy (opcjonalne) możesz określić nazwę swoich nagrań podczas przesyłania ich do komputera. Jeśli pozostawisz pole tekstowe puste, twoje zdjęcia zostaną przesłane z oryginalną nazwą. Aby rozpocząć przesyłanie, kliknij Importuj.
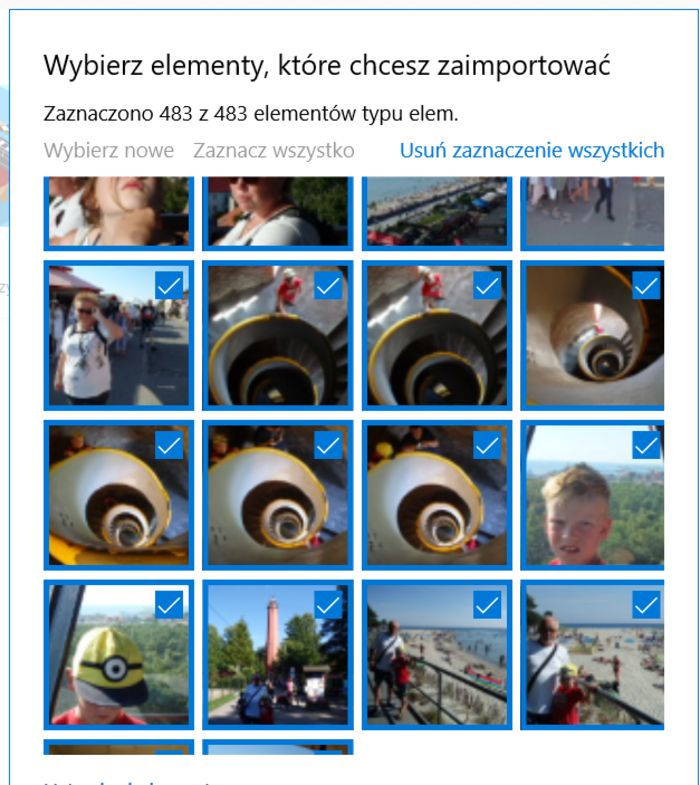 Rys. 5. Podgląd w postaci miniatur
Rys. 5. Podgląd w postaci miniatur5. W oknie Nowe elementy Twoje nowe nagrania i zdjęcia są wyświetlane jako miniatury. Jeśli nie chcesz, aby dany obiekt został przesłany do komputera, jednym kliknięciem myszy usuń znacznik wyboru w prawym górnym rogu miniatury. Następnie kliknij przycisk Kontynuuj.
6. Gdy w oknie dialogowym komunikat zmieni się na Rozpocznij importowanie, upewnij się, że jest wybrana opcja Dzień pod Importuj do katalogu.
7. Jeśli zamiast
Wg daty pojawi się
Wg miesiąca, kliknij wpis i wybierz Wg daty za pomocą jednego kliknięcia myszką. Upewnij się również, że pole wyboru
Usuń elementy z mojego urządzenia po zaimportowaniu zostało odznaczone.
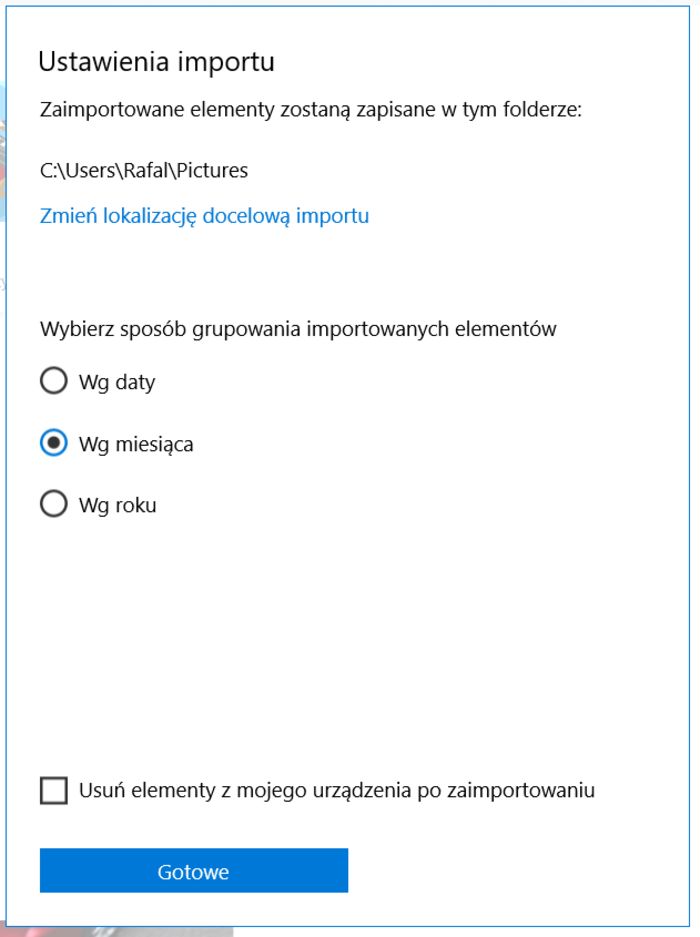 Rys. 6. Ustawienia importowania zdjęć
Rys. 6. Ustawienia importowania zdjęćZdecydowanie odradzamy natychmiastowe usuwanie zdjęć z karty SD, ponieważ nie zapisałeś jeszcze ich w postaci kopii zapasowej. Dopiero po jej utworzeniu możesz je usunąć z karty SD, aby zwolnić miejsce w pamięci. Do tego czasu sama karta SD służy jako kopia zapasowa.
Dzięki zaznaczeniu
Wg daty system Windows 10 automatycznie umieści zdjęcia w folderach, których nazwa odpowiada dacie zdjęcia (na przykład 2017-11-30). W efekcie foldery ze zdjęciami będą wyświetlane we właściwej kolejności, co zaoszczędzi Ci żmudnego porządkowania zdjęć w jednym folderze.
8. Na koniec kliknij Gotowe. Aplikacja Zdjęcia rozpocznie teraz kopiowanie nowych zdjęć z karty SD na komputer do folderu ZDJĘCIA. Pasek postępu pokazuje, ile czasu zostało do zakończenia kopiowania. Po zakończeniu importowania system Windows wyświetli komunikat ,,Wszystko gotowe” i wyświetli liczbę importowanych zdjęć. Są one teraz dostępne na Twoim komputerze.
9. Po zakończeniu importowania wyjmij kartę SD z czytnika kart i ostrożnie włóż ją z powrotem do aparatu.
W opisany sposób skopiujesz zdjęcia w odpowiednie miejsce w Twoim komputerze. Znajdują się one teraz w folderze Obrazy, do którego dostęp uzyskasz, np. przez listę Ulubione.
Sposób 2:
Kopiowanie zdjęć prosto z aparatu do komputera
Co zrobić, jeśli nie masz czytnika kart? Wtedy możesz spróbować podłączyć aparat bezpośrednio do komputera. Jedyne, czego do tego potrzebujesz to kabel USB dostarczony wraz z aparatem.
 Rys. 7. Podłącz kabel USB do aparatuAby podłączyć aparat bezpośrednio do komputera:
Rys. 7. Podłącz kabel USB do aparatuAby podłączyć aparat bezpośrednio do komputera:1. Wyłącz aparat cyfrowy i włóż odpowiedni koniec kabla USB do portu USB aparatu. Zwykle jest on ukryty za znajdującą się z boku obudowy osłonką, którą możesz przesunąć. Jeśli nie możesz jej znaleźć, sprawdź w instrukcji aparatu – dowiesz się, gdzie jest port USB.
2. Podłącz drugi koniec kabla USB do jednego z portów USB komputera, a następnie włącz aparat cyfrowy.
3. W zależności od modelu aparatu, musisz najpierw wybrać opcję z menu aparatu – na przykład, jak na załączonym zdjęciu w okienku Tryb USB wybierz PC. Jeśli nie pojawi się żaden komunikat, przejdź od razu do kolejnego kroku.
4. Gdy system Windows wykryje aparat, wykonuj kolejne kroki od punktu 3.
To, który z dwóch sposobów przeniesienia zdjęć z aparatu cyfrowego na komputer wybierzesz, zależy od Twoich osobistych preferencji i możliwości technicznych.
Musisz jednak uważać: gdy podłączysz aparat do komputera przy pomocy kabla, pamiętaj, aby przypadkowo nie położyć ręki na kablu, może to się skończyć twardym lądowaniem aparatu na podłodze!
Niektóre najnowsze modele aparatów mają funkcję WLAN. Niestety jej konfiguracja może nastręczyć trudności i czasem działa jedynie z oprogramowaniem producenta aparatu. Poza tym przesyłanie dużej liczby zdjęć szybko wyczerpuje baterię. Na ten moment nie polecamy tej opcji.
Sposób 3:
Kopiowanie zdjęć ze smartfona do komputera
Każdy nowoczesny telefon komórkowy jest wyposażony w aparat do robienia zdjęć. Często jednak zdjęcia wykonane w taki sposób tkwią na telefonie, niewykorzystywane w żaden sposób. Jednak możesz przesłać je ze smartfona równie łatwo jak w przypadku aparatu do komputer – niepotrzebne jest nawet połączenie internetowe czy też usługa w chmurze: wystarczy jedynie kabel do ładowania!
 Rys. 8. Odłącz zasilacz wtykowy od kabla z wtyczką USBW tym celu:
Rys. 8. Odłącz zasilacz wtykowy od kabla z wtyczką USBW tym celu: 1. Sprawdź swój kabel do ładowania smartfona: jeden koniec jest zwykle wyposażony w złącze Micro-USB, z wyjątkiem telefonu Apple, gdzie znajduje się tak zwane złącze Lightning. Ten koniec podłącz do smartfona. Natomiast drugi koniec kabla ładującego ma standardową wtyczkę USB, ale często bywa podłączany do gniazdka elektrycznego za pomocą specjalnego wtykowego zasilacza. Jeśli tak jest w przypadku Twojego kabla, odłącz go od zasilacza wtykowego.
2. Podłącz jeden koniec kabla ładującego do odpowiedniego portu w smartfonie.
3. Włóż drugi koniec kabla ładującego, zakończonego standardową wtyczką USB, do wolnego portu USB w Twoim komputerze. Smartfon i komputer zostały w ten sposób połączone.
4. Kiedy podłączasz smartfon do komputera po raz pierwszy, system Windows automatycznie wykryje nieznane urządzenie. Na pasku zadań pojawi się ikona, pokazująca możliwą instalację sterowników. Jeśli komputer jest podłączony do internetu, system Windows zainstaluje odpowiednie sterowniki i po zakończeniu poinformuje Cię o zakończonej instalacji. Dopiero wtedy nastąpi całkowite połączenie obydwu urządzeń.
5. W zależności od systemu operacyjnego smartfona, musisz jeszcze zezwolić na połączenie z komputerem i odblokować ekran smartfona. Kliknij opcję
Zezwól, która pojawi się na ekranie. Wtedy uzyskasz dostęp do danych, które przechowywane są na smartfonie.
Kopiowanie zdjęć przebiega dokładnie tak samo jak opisaliśmy to w przypadku karty SD. W ten sposób w parę chwil skopiujesz zdjęcia ze smartfona do komputera.
W tym artykule skupiliśmy się na opisaniu funkcji graficznych systemu Windows 10, ale podobne możliwości oferuje również Windows 7.
Korzyść dla Ciebie. Jak widzisz, kopiowanie zdjęć z aparatu cyfrowego na komputer zarówno za pomocą karty pamięci czy kabla USB to pestka. Nawet te zdjęcia, które zrobiłeś za pomocą smartfona, bez problemu trafią na komputer. Dzięki temu wszystkie twoje fotografie znajdą się w jednym miejscu, a Ty możesz z nich tworzyć pokazy slajdów czy też fotoksiążki.
Ten
PORADNIK teraz dostępny dla każdego!
Dziękujemy wydawnictwu "Wiedza i Praktyka" za udostępnienie porad nt. kopiowania zdjęć.
Redakcja


 Skopiuj bezproblemowo zdjęcia z aparatu lub telefonu do komputera.
Skopiuj bezproblemowo zdjęcia z aparatu lub telefonu do komputera. Rys. 1. Przykładowy sposób wyjmowania karty SD z aparatu
Rys. 1. Przykładowy sposób wyjmowania karty SD z aparatu Rys. 2. Zewnętrzny czytnik kart pamięci
Rys. 2. Zewnętrzny czytnik kart pamięci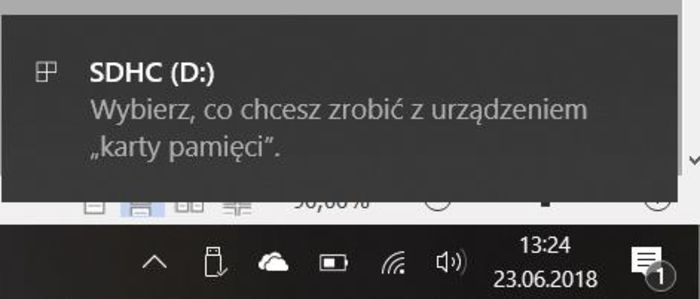
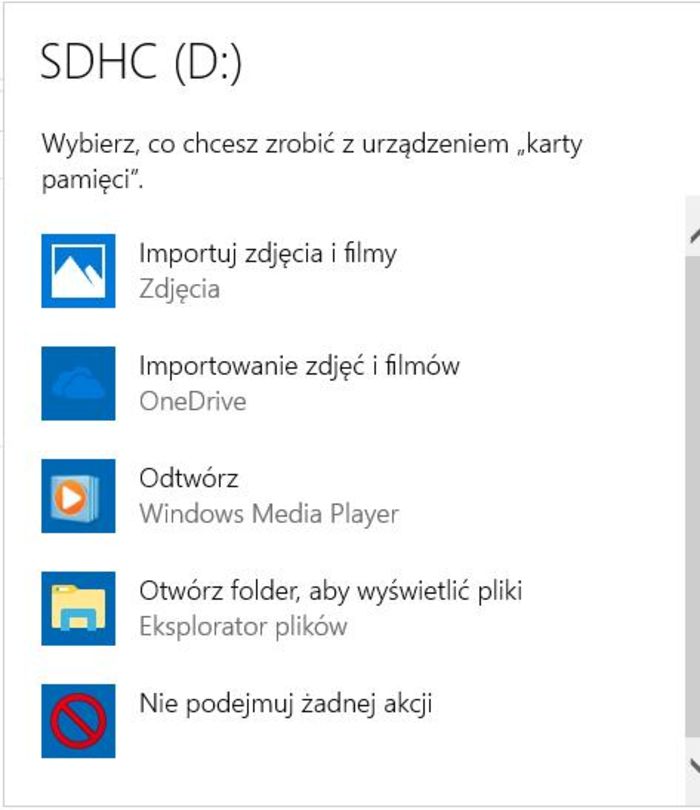
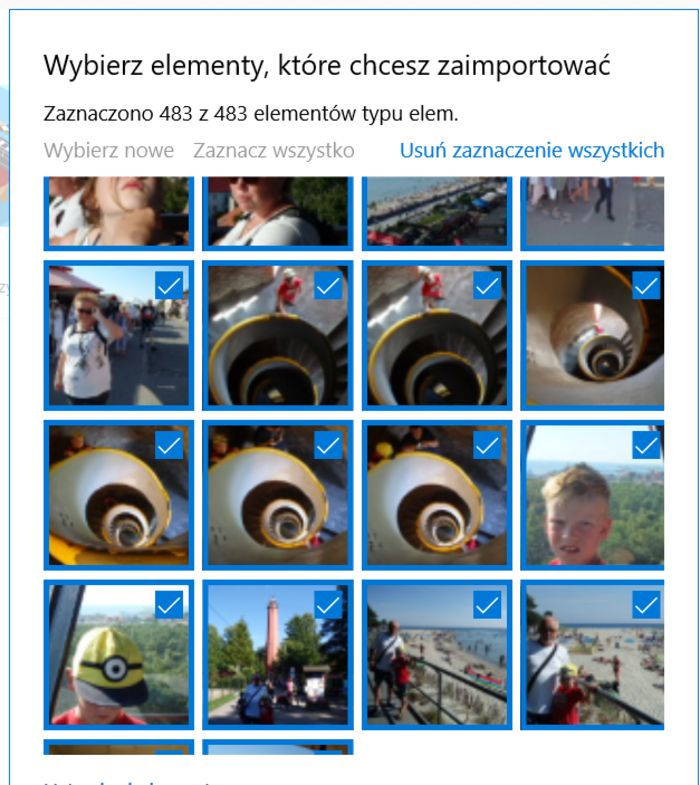 Rys. 5. Podgląd w postaci miniatur
Rys. 5. Podgląd w postaci miniatur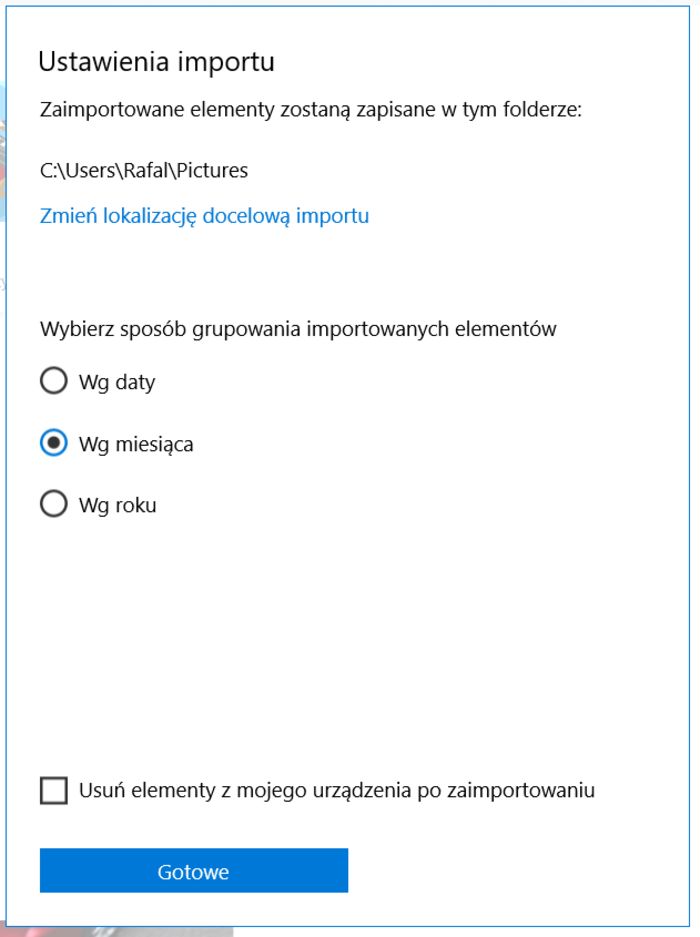 Rys. 6. Ustawienia importowania zdjęć
Rys. 6. Ustawienia importowania zdjęć Rys. 7. Podłącz kabel USB do aparatu
Rys. 7. Podłącz kabel USB do aparatu Rys. 8. Odłącz zasilacz wtykowy od kabla z wtyczką USB
Rys. 8. Odłącz zasilacz wtykowy od kabla z wtyczką USB